If you are looking for how to check wifi password in PC or laptop then you don’t need to be worry anymore because here I will teach you to make you understand that how you can show wifi password in any PC or laptop. So you just need to follow the steps with me.
Show WiFi Password Using Setting:
Follow these steps to show Wifi Password using setting.
Step 1:
First of all you have to press the Start button or type in search box 'Control Panel' and open it.
Step 2:
Now you are at control panel home and you can see there is 'Network and Sharing Center'. Now click on the Network and Sharing Center.
Step 3:
After clicking on Network and Sharing Center and there you will see ‘View your active networks’. In this section you can see that which network you are connected right now.
Step 4:
Now click on the connected network name and here you will see a Wifi Status window will pop up. Then in General tab under the Connection section you can see a 'Wireless Properties' button. Just click on it.
Step 5:
Then a Wireless Network Properties window will pop up. Now there are two tabs showing as shown below. All you need to do is click on Security tab and here at the end you will see Network Security Key. Do check mark on Show characters and here you can see your Wifi Password.
Congratulations! we have learned to show Wifi password in the PC or Laptop. Please comment below if it helps you and share it with your friends.
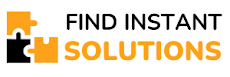







0 Comments