How to Install Windows 10 Using a Bootable USB
You have a lot of decisions to make while introducing another form of Windows on your gadget.
Introduce Windows 10, 8.1 or 7
Most current PCs and PCs have totally deserted the Compact disc or DVD drive, making establishment plates outdated. While this isn't an issue in numerous areas, for example, computer games and films, it goes against a barricade for some product establishments.
This article will go top to bottom with respect to what a bootable USB is and how to utilize one to make establishment media for different Windows Working Frameworks to introduce Windows 10, 8.1, or even 7. In the event that you've proactively prepared your bootable USB — just leap to the "How to Introduce Windows utilizing Bootable USB" segment and set your new duplicate of Windows up right away.
Advantages of introducing Windows with a bootable USB
There are many cases where you could have to reinstall your working framework or get another one altogether. For instance, you'd have to reinstall Windows in the event that you experienced a serious mistake, your hard drive became harmed or undermined, or you're redesigning/minimizing your framework.
While wanting to reinstall or introduce a Windows working framework on your PC, you really want to have the important establishment documents in advance. This will permit you for sure and introduce the framework.
Tip: Take a stab at making an establishment media utilizing your gadget prior to introducing another framework. In the event that it's impractical, utilize an alternate gadget close to you, or ask somebody you know to take care of you.
Since Compact disc and DVDs are turning out to be less useful, numerous PCs and workstations at this point not accompany a drive to peruse and compose actual plates. This makes it incomprehensible for you to make or utilize an establishment media except if it's on a bootable USB drive. While this might sound illogical at first, USB sticks enjoy an enormous upper hand over circles.
USBs are inconceivably open, given the way that pretty much every PC has a USB port that you can use to interface outside gadgets. It's the simplest and most smoothed out strategy for introducing a working framework. These days, you can make a bootable USB to introduce different variants of Windows.
The most effective method to make a Windows bootable USB with the Media Creation Instrument
Prior to introducing Windows utilizing a USB, you want to make the establishment media itself. Your PC will peruse this once the USB streak drive is associated, permitting it to boot from USB. The following are the moves toward make this bootable USB streak drive utilizing the Media Creation Apparatus gave by Microsoft.
1. Download the proper establishment media from Microsoft:
Download Windows 8.1 Plate Picture (ISO Record)
Download Windows 7 Plate Pictures (ISO Records)
2. Follow the moves toward download the Windows form you need. A few renditions might expect you to give your Windows item key to confirm your qualification to download disc image. Make Windows 10 Establishment Media
3. Save the Media Creation Instrument to your PC. Send off the document and snap Acknowledge when provoked to consent to the product permit terms when the download is done. Microsoft relevant notification and permit terms
4. Select Make establishment media (USB streak drive, DVD, or ISO document) for another PC and snap the Following button. Making establishment media for another PC
Adhere to any on-screen guidelines to set your favored language, Windows version, and Framework Engineering. If uncertain, really look at the Utilization the suggested choices for this PC choice and continue.
Select language, engineering, and release
5. Pick the USB streak drive and select your USB from the rundown. The Windows establishment records will begin to download to your USB drive.
6. Pick which media to utilize
Note that the download may consume a large chunk of the day, contingent upon your web association. Guarantee not to upset the cycle until the bootable USB drive is made.
Here is a synopsis to boot from a USB.
7. You first need to make the USB itself, which will be perused by your PC and used to boot up. You can track down the rules on making a bootable USB utilizing the Media Creation Device gave by Microsoft.
How to boot from USB? Change your PC's boot request
Instructions to Introduce Windows utilizing Bootable USB
Instructions to introduce Windows 10 utilizing bootable USB
- Note: In the event that you haven't yet supported your hard drive, you might need to stop presently, back everything up, and begin once again. Whenever you've erased a segment, you will not have the option to recuperate the information recently put away on it.
- You can either utilize one of the current allotments on your hard drive by designing it or you can erase the ones there and make new ones from new all things being equal:
- To utilize one of the current parts, select it, and snap Arrangement.
- The most effective method to organize a current segment on windows
- To erase the current parts, select every one and snap Erase, then alright.
- The most effective method to erase existing allotment on windows
- On the off chance that you've erased every one of the current segments, your hard drive's space will be unallocated, and you'll have to make new parcels. In the event that you just organized a current parcel, then, at that point, jump to Stage 7 at this point. To make new segments:
- Click Drive choices (progressed).
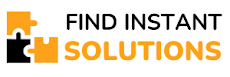






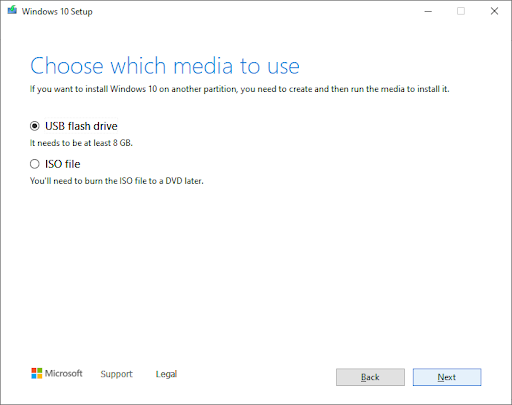









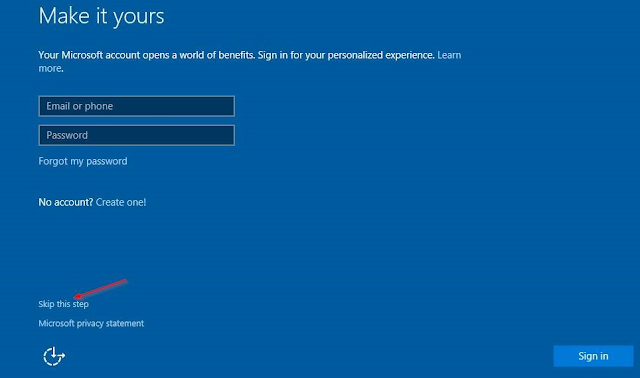
0 Comments